

Whatever type of controller you have, you can use this interface to link the controller’s buttons to different mouse and keyboard events. You’ll see Steam’s complex button-remapping screen. Select “Manage Game” and then select “Controller Configuration”. Now, head to the “Library” section in Big Picture Mode and select a game you want to remap the controller’s buttons for. Step Three: Remap Your Controller’s Buttons This name will appear in Steam’s interface to uniquely identify the controller. When you reconnect the controller, you’ll be prompted to name it. You’ll need to reconnect the controller before the configuration options appear.
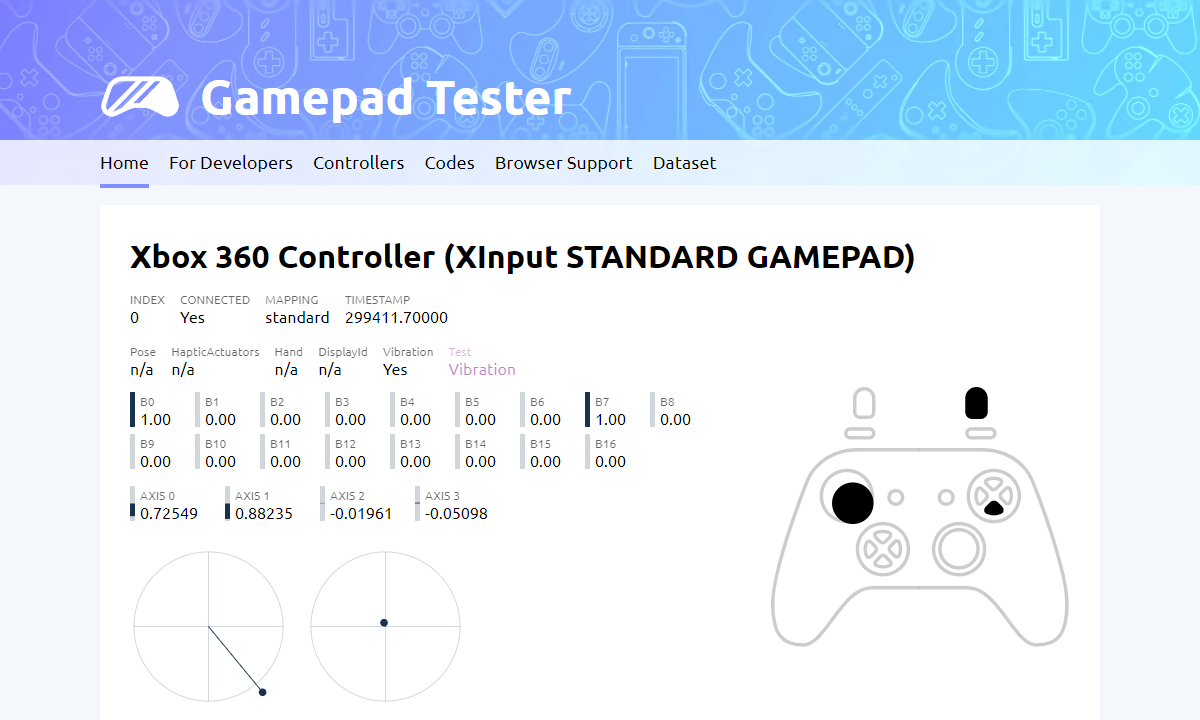
You’ll be prompted to disconnect and reconnect any connected controllers after enabling this option. If it’s a wireless controller, it may not be powered on. If you don’t see a controller here, it isn’t connected properly. Steam also displays a list of your connected controllers here. You just won’t be able to configure the controller and remap its buttons. If these options aren’t enabled, you’ll still be able to use the controller in the interface and games.
#MAC GAME CONTROLLER CONFIGURATION HOW TO#
RELATED: How to Use the PlayStation 4's DualShock 4 Controller for PC GamingĮnable the “PS4 Configuration Support”, “Xbox Configuration Support”, and “Generic Gamepad Configuration Support” to enable support for other types of controllers. Then, select “Controller Configuration” on the Settings screen. Select the gear-shaped “Settings” icon at the top right corner of the screen using your mouse or controller. You’ll have to enable configuration support for other types of controllers if you want to tweak them. Steam only allows you to configure Steam Controllers by default. Step Two: Enable Support for Other Gamepads To access it, just click the controller-shaped “Big Picture Mode” icon at the top right corner of the Steam window. Valve assumes that, if you want to use a controller, you’ll use the TV-style full-screen interface. Step One: Launch Big Picture ModeĬontroller configuration settings are only available in Big Picture Mode. With that in mind, here’s how to remap the buttons on your gamepad through Steam. You can still use different mappings for each game, you just can’t use different mappings for different controllers. So, when you adjust the button remapping settings for one Xinput controller, you’re adjusting them for all Xinput controllers on the system. All Xinput controllers-including Xbox controllers-will share the same button mapping settings because they don’t provide a way to uniquely identify different controllers to Steam.


 0 kommentar(er)
0 kommentar(er)
